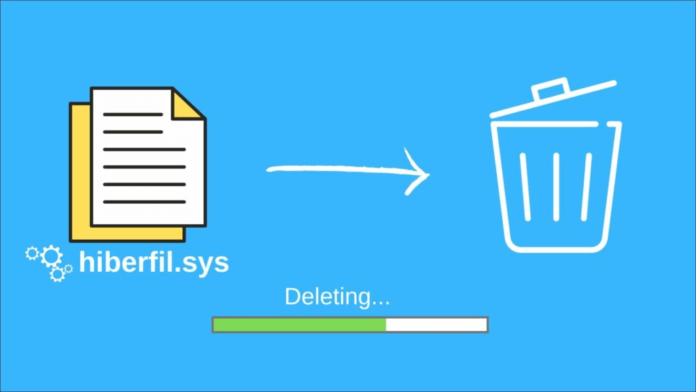As computers become more powerful, so does the complexity of the files that keep them running smoothly. One such file is hiberfil.sys, a core part of Windows’ power management system. This hidden system file plays a crucial role when your computer enters hibernation mode. However, many users encounter issues when they realize that hiberfil.sys consumes a substantial amount of storage — sometimes as large as hiberfil.sys 64gb or more.
This article explores the purpose of the hiberfil.sys file, why it can grow so large, the impact it has on your storage, and how to manage or delete it if needed.
What is hiberfil.sys?
The hiberfil.sys file is a hidden, system-protected file used by Windows when your computer goes into hibernation mode. Hibernation allows the computer to save the current state of your system — open files, running applications, and active processes — directly to your hard drive. This way, when you power the computer back on, it can resume exactly where it left off.
Unlike Sleep Mode, which keeps everything in RAM and requires a trickle of power, hibernation writes the contents of the RAM to the hiberfil.sys file on your storage device and completely powers down the machine. This makes hibernation ideal for laptops, where conserving battery life is important, or when the device won’t be used for an extended period.
Why is hiberfil.sys 64GB?
The size of the hiberfil.sys file is directly related to the amount of RAM (Random Access Memory) installed in your computer. Typically, the size of this file is set to a percentage of the total RAM — often around 40% to 75%. If you have a lot of RAM installed (for example, 64GB), the hiberfil.sys file can be massive, even approaching the full size of your RAM.
Windows needs a large enough file to store all the data from RAM during hibernation. In configurations with large memory setups, such as gaming PCs or workstations with 64GB of RAM or more, this file can reach 64GB or larger.
How hiberfil.sys Affects Storage
A 64GB hiberfil.sys file can pose significant challenges, especially if your primary storage drive is an SSD with limited capacity. Some of the key issues include:
- Wasted Space
- On a 256GB SSD, for instance, 64GB for a single system file leaves only 192GB available for applications, games, documents, and other essential data.
- Performance Concerns
- Although modern SSDs are fast, storing large files like hiberfil.sys can lead to more frequent write operations, which might impact the lifespan of the SSD over time.
- Backup and Imaging Issues
- Large system files like hiberfil.sys increase the size of system backups or drive images, making these processes slower and more storage-intensive.
Managing the Size of hiberfil.sys
If you don’t use hibernation mode frequently, or if you need to reclaim storage space, there are several ways to reduce the size of hiberfil.sys or disable it entirely. Below are the most effective methods.
1. Disable Hibernation
The most straightforward way to reclaim space is to disable hibernation. This will delete the hiberfil.sys file from your system and free up the storage it occupies.
Steps to disable hibernation:
- Open the Command Prompt as an Administrator.
- Search for “Command Prompt” in the Start Menu, right-click, and select Run as Administrator.
- Type the following command:
vbnet
powercfg -h off
- Press Enter.
This command will immediately disable hibernation and remove the hiberfil.sys file from your system.
Note:
Disabling hibernation will also disable Fast Startup, a feature that speeds up the boot process by using some elements of hibernation.
2. Reduce the Size of hiberfil.sys
If you prefer to keep hibernation enabled but want to reduce the size of the hiberfil.sys file, you can do so by changing the percentage of RAM it uses. By default, Windows allocates 75% of your RAM size for hiberfil.sys, but you can reduce it to as low as 40%.
Steps to reduce hiberfil.sys size:
- Open the Command Prompt as Administrator.
- Enter the following command:
bash
powercfg /hibernate /size 50
- Press Enter.
This command reduces the size of hiberfil.sys to 50% of your total RAM. Adjust the percentage as needed.
3. Move the File to Another Drive (Advanced)
While Windows stores hiberfil.sys on the system’s C: drive by default, there are advanced methods to relocate it to another drive, such as an external or secondary internal drive. However, this requires extensive tweaking, including changing registry settings, and is not recommended for everyday users due to the risk of system instability.
Should You Delete hiberfil.sys?
Whether or not you should delete hiberfil.sys depends on your usage and needs. Consider the following:
- Keep it if:
- You frequently use hibernation mode to save power.
- You rely on Fast Startup to reduce boot time on your machine.
- Delete or reduce it if:
- You rarely use hibernation or prefer to use Sleep Mode instead.
- You need to free up storage space on your primary drive.
- Your system’s boot time is not a major concern.
Impact on Fast Startup
It’s important to note that disabling hibernation also disables Fast Startup, a feature in Windows that allows the system to boot faster by saving the kernel session to the hiberfil.sys file. If you value faster boot times, you may want to keep hibernation enabled and instead focus on reducing the size of the file.
Troubleshooting Common Issues
- “Access Denied” Error When Deleting hiberfil.sys
- Make sure you are running the Command Prompt as Administrator before entering the
powercfg -h offcommand.
- Make sure you are running the Command Prompt as Administrator before entering the
- System Fails to Boot After Disabling Hibernation
- In rare cases, some drivers or applications may rely on Fast Startup. If the system becomes unstable, re-enable hibernation with:
csharp
powercfg -h on
- In rare cases, some drivers or applications may rely on Fast Startup. If the system becomes unstable, re-enable hibernation with:
- SSD Wear Concerns
- If you’re using an SSD and are worried about write cycles, disabling hibernation can help reduce wear, as it prevents frequent writing of large data chunks to the drive.
Conclusion
The hiberfil.sys file plays a vital role in Windows’ power management by enabling hibernation and Fast Startup. However, in systems with large amounts of RAM, this file can become excessively large — sometimes reaching 64GB or more. While hibernation offers benefits, such as power savings and faster resume times, the storage impact can be significant, especially on smaller SSDs.
Fortunately, you have options to manage hiberfil.sys effectively. You can disable hibernation to delete the file entirely, reduce its size to free up space, or tweak your power settings based on your preferences. Understanding how hiberfil.sys works will help you strike the right balance between performance, power management, and storage efficiency.